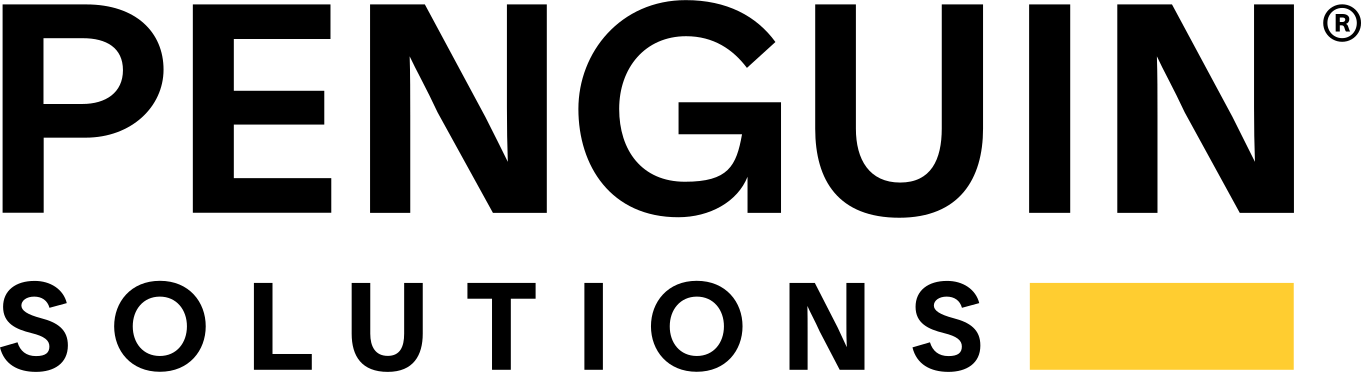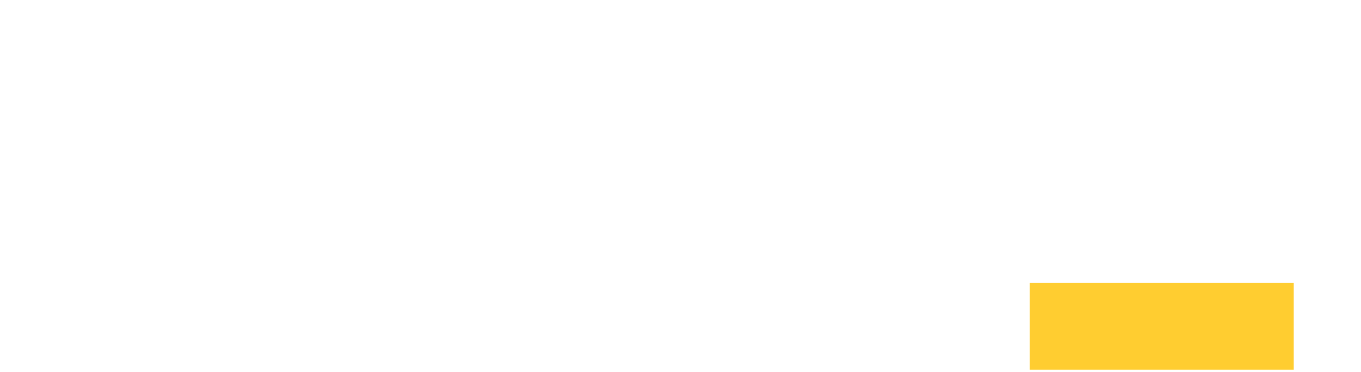Verfügt Ihr Büro über einen modernen Fotokopierer? Einen, der die Ausgabe über TCP/IP akzeptiert? Wenn ja, können Sie wahrscheinlich den OpenVOS-Spooler so konfigurieren, dass er Dateien an ihn sendet. So geht's.
Die Funktion, die der Kopierer für die Verwendung durch die VOS unterstützen muss, heißt "RAW-Anschlüsse". Die meisten modernen Kopierer bieten diese Möglichkeit, so dass sie bereits formatierte Dateien drucken können. Alle Kopierer, die einen RAW-Anschluss unterstützen, akzeptieren ASCII-Daten. Darüber hinaus unterstützen einige Kopierer Dateien, die eingebettete PostScript- oder HP PCL-Steuerungen enthalten. In unserem Fall müssen wir nur normale ASCII-Daten senden.
Suchen Sie zunächst ein Exemplar des Benutzerhandbuchs für den Kopierer. Eine einfache Suche im Internet führt in der Regel zu den entsprechenden Handbüchern. Wir haben einen Multifunktionskopierer Konica Minolta bizhub C364. Ich habe ein Benutzerhandbuch, eine Kurzanleitung und eine Schnellstartanleitung gefunden. Im Allgemeinen sollten Sie das Buch durchsuchen, das den vollständigen Satz an Referenzinformationen enthält, und nach Informationen über die Unterstützung von RAW-Anschlüssen suchen. Normalerweise würde ich vorschlagen, dass Sie nach "RAW port" oder "9100" oder sogar "port" suchen, da diese Schlüsselwörter wahrscheinlich die entsprechende Seite finden werden. Es hat sich herausgestellt, dass die Suchfunktion für das KM364-Benutzerhandbuch defekt ist; sie kann keine Treffer finden. Nach einigen Fehlversuchen habe ich herausgefunden, dass ein Klick auf die Schaltfläche "Web Management Tool", eine Erweiterung des Abschnitts "Konfigurieren der Druckumgebung" und ein Klick auf das Thema "Konfigurieren der Port9100-Druckumgebung" mich auf die richtige Seite gebracht hat. Sie können auch die "Testseite" oder "Konfigurationsseite" des Kopierers ausdrucken, um die gleichen Informationen zu erhalten.
Überprüfen Sie als Nächstes die Informationen über den RAW-Anschluss. Wir müssen die zu verwendende Portnummer kennen. Port 9100 ist oft der Standardport für diese Funktion, aber er kann geändert werden, und in diesem Fall unterstützt unser KM C364 6 Raw-Ports (standardmäßig: 9100, 9112, 9113, 9114, 9115 und 9116). Wir haben Glück; niemand hat die Standardzuweisung geändert. Es ist möglich, dass einige der RAW-Ports bereits verwendet werden; wenn das der Fall ist, wählen Sie einen, der nicht verwendet wird. Ich habe mich für den Anschluss 9113 entschieden.
Erstellen Sie im VOS ein Gerät für diesen Kopierer. Der Eintrag devices.tin gibt den Gerätenamen, den Modulnamen, den Terminaltyp, den Gerätetyp, die IP-Adresse und die Portnummer an. Unser Kopierer hat die IP-Adresse 134.111.198.31, und wir verwenden Port 9113. Hier ist der Eintrag, den ich für "asciiprinter.m125" erstellt habe:
/*###################################################### ASCII-Drucker (N2-SWE2-Win7 / Konica-Minolta C364) ######################################################*/ / =Name asciiprinter.m125 =Modul_Name m125 =Terminal_Typ ascii_prt =Geraetetyp window_term =Parameter '-tcp_only -ip 134.111.198.31,9113' =Bemerkung 'KM C364 N2-SWE2-Win7 ASCII'
Erstellen Sie diese Datei und installieren Sie sie. Führen Sie dann configure_devices aus, um das neue Gerät hinzuzufügen.
Als nächstes bearbeiten Sie die Datei spooler_configuration.v1.tin, um Informationen über diesen "Drucker" hinzuzufügen. Hier ist unser Eintrag. Die Angaben im Feld "device_type" sind willkürlich. Sie können die Optionen "header_page" und "trailer_page" nach Ihren Wünschen anpassen.
/ =Gerätename asciiprinter.m125
=Gerätetyp KM-C364
=Kopfzeile_Seite 1
=Anhänger_Seite 0
=Gerät_Protokoll 1
=Block_Größe 230
=spezial_seperatoren '1'b
=neue_Zeile_seq `0D`0A
Erstellen Sie diese Datei und installieren Sie sie.
Möglicherweise müssen Sie den folgenden Befehl ausführen, um den Terminaltyp "ascii_prt" zu definieren, und den Befehl in Ihre Datei module_start_up.cm aufnehmen:
!define_terminal_type >system>sample_programs>unsupported_ttps> &+ ascii_prt.ttp
Erstellen Sie eine Warteschlange für diesen Drucker. Ich habe unsere Warteschlange "laser125" genannt.
!create_print_queue laser125 60 80
Melden Sie schließlich den Spooler an (und fügen Sie diese Zeile in module_start_up.cm ein):
!spooler_admin login asciiprinter.m125 -queue laser125
Führen Sie nun einen Test durch, um zu sehen, ob alles funktioniert:
!print -queue laser125 (home_dir)>Abkürzungen
Das ist alles, was notwendig ist.
Wenn Sie Fragen haben, hinterlassen Sie sie bitte in den Kommentaren und ich werde mein Bestes tun, um sie zu beantworten.