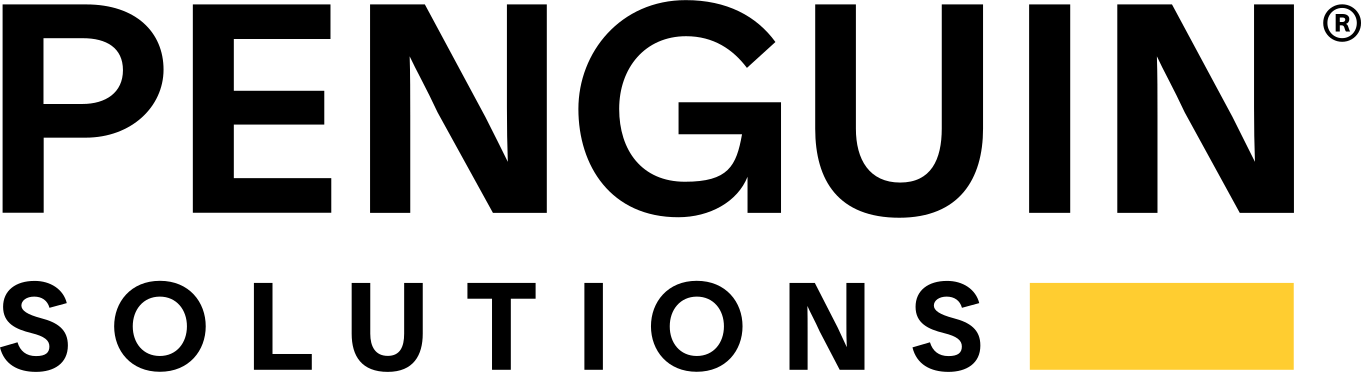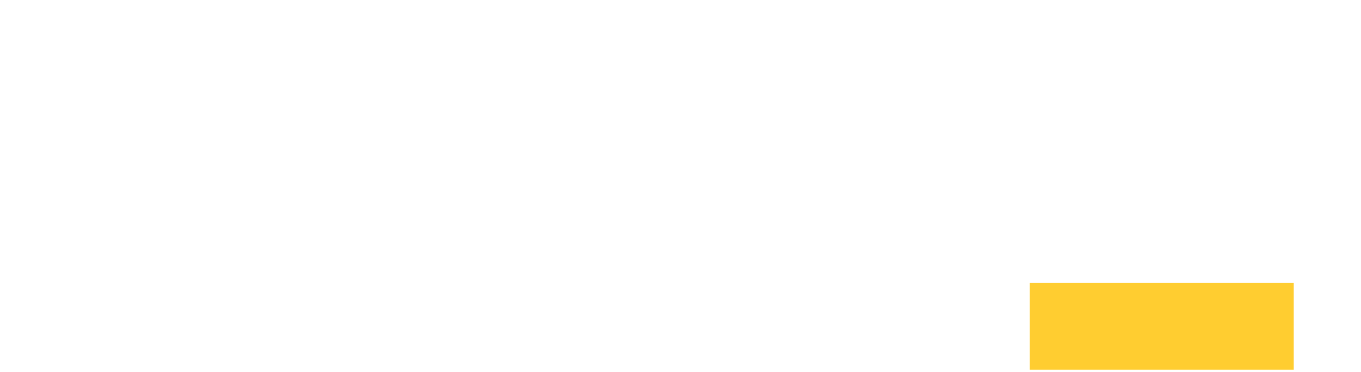You can reseal licenses to reset the Stratus Technologies ftServer Software End-user License Agreements (EULAs) as well as the licenses of other software installed with the system. These EULAs present the terms and conditions for using the installed software. After you reseal the license, EULAs appear again on the system boot. The user must accept the EULAs in order to enable the fault-tolerant software.
This webpage provides the procedures that a reseller or partner must follow on each operating system to reset the licenses of an ftServer system. You perform the procedures after installing the OS and AUL software, but before shipping the system to a customer. Each procedure allows the Stratus EULA and customer service terms and conditions as well as the EULAs for other required software to be displayed on the next boot after performing the procedure, so that the end user can accept them. Please note that each OS has a different procedure.
Linux reset procedure
During the initial installation of the Red Hat® Enterprise Linux® operating system and Automated Uptime Layer for Linux-based ftServer Systems, the following files are created when the user accepts all EULAs:
gpl.accepted
lesser_gpl.accepted
redhat.accepted
stratus.accepted
stratus_service_terms.accepted
In order to re-enable the EULA questions for the next time the system is booted, you need to remove these files. After the files have been removed, the EULA questions appear the next time the system is booted.
To remove the EULA acceptance files, log in as root and issue the following command in a terminal window:
# rm /opt/ft/license/*.accepted
Windows reseal procedure
For systems running Automated Uptime Layer for Windows-based systems, you can reseal the licenses using either of the following methods. For both methods, after the procedure is complete and the system shuts down, you can use disk-imaging software (for example, Ghost) to make an image of the boot disk. You can then use this image for distribution.
Method 1:
During the initial Automated Uptime Layer installation, select the option Perform Mini-Setup and continue installing Automated Uptime(TM) Layer. This option automatically runs the sysprep utility, which reseals the licenses. For information about this option, see Stratus Automated Uptime Layer for Windows-based ftServer Systems: Installation and Configuration (R002W).
Method 2:
Run the sysprep utility, as follows:
- After the Automated Uptime Layer installation is complete, open a command prompt with administrator privileges.
- Change the directory to the following: C:\Program Files\ftSys\sysprep
- From that directory, issue the following command. The ftServer system shuts down when the command completes.
ftSys_sysprep.bat shutdown
ESX reset procedure
Coming soon